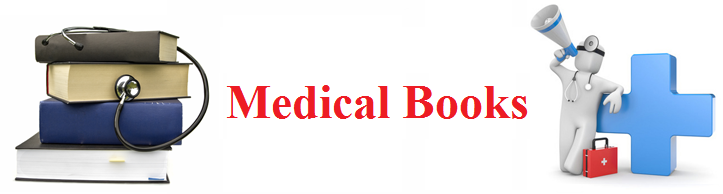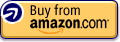|
|
Product Description
Experience learning made easy-and quickly teach yourself how to create impressive documents with Word 2010. With STEP BY STEP, you set the pace-building and practicing the skills you need, just when you need them! Topics include using styles and themes; sharing, printing, and publishing documents; editing images from within Word; using SmartArt® diagrams and charts; creating references, footnotes, indexes, and tables of contents; collaborating with multiple people at the same time on the same document; and turning your ideas into blogs, Web pages, and more.
From Inside the Book: How to Add Watermarks
There might be times when you want words to appear behind the text of a printed or online document. For example, you might want the word CONFIDENTIAL to appear faintly behind the text in a contract. When you want to dress up the pages of your document without distracting attention from the main text, you might consider displaying a faint graphic behind the text. These faint background effects are called watermarks. Watermarks are visible in a document, but because they are faint, they don’t interfere with the readers’ ability to view the document’s main text.
In this exercise, you’ll first add a text watermark to every page of a document, and then you’ll add a graphic watermark.
SET UP You need the AuthorsDraft_start document and the OTSI-Logo picture located in your Chapter09 practice file folder to complete this exercise. Open the AuthorsDraft_start document, and save it as AuthorsDraft. Turn off formatting marks and the ruler, and set the magnification so that you can see all the text. Then follow the steps.
- 1. On the Page Layout tab, in the Page Background group, click the Watermark button.
 |
The Watermark gallery appears.
 |
or click Custom Watermark to define your own. |
- 2. Scroll to the bottom of the gallery, noticing the available options. Clicking any of these options inserts the specified watermark in pale blue on every page of the current document.
3. Below the gallery, click Custom Watermark. The Printed Watermark dialog box opens.
 |
picture or text watermark. |
- 4. Click Text watermark, display the Text list, and then click DRAFT.
5. Ensure that Verdana appears in the Font box.
6. Click the Color arrow, and then click the purple box (Purple, Accent 4).
7. With the Semitransparent check box and Diagonal option selected, click OK. The specified text is inserted diagonally across the page.
 |
but bold enough to be noticed. |
- 8. On the Page Layout tab, in the Page Background group, click the Watermark button, and then click Custom Watermark.
9. In the Printed Watermark dialog box, click Picture watermark, and then click Select Picture. The Insert Picture dialog box opens.
10. Navigate to your Chapter09 practice file folder, and double-click the OTSI-Log picture file.
11. In the Printed Watermark dialog box, change the Scale setting to 200%, and then click Apply.
12. Drag the dialog box by its title bar until you can see the watermark. Then change the Scale setting by typing 400%, and click Apply.
13. With the Washout check box selected, click Close. The picture is inserted as a watermark at the size you specified.
 |
without obscuring the text. |
- CLEAN UP Save the AuthorsDraft document, and then close it.
Customers Who Bought This Item Also Bought
- Microsoft Word 2010 Formatting Quick Reference Guide (Cheat Sheet of Instructions, Tips & Shortcuts - Laminated Card)
- Microsoft Access 2010 Step by Step
- Excel 2010 Bible
- Word 2010 Bible
- Microsoft Word 2010 Introduction Quick Reference Guide (Cheat Sheet of Instructions, Tips & Shortcuts - Laminated Card)
- Word 2010 For Dummies
- Microsoft Excel 2010 (Step By Step)
- Microsoft PowerPoint 2010 Step by Step (Step by Step)
- Teach Yourself VISUALLY Word 2010
- Microsoft Outlook 2010 Step by Step
*If this is not the "Microsoft Word 2010 (Step by Step)" product you were looking for, you can check the other results by clicking this link